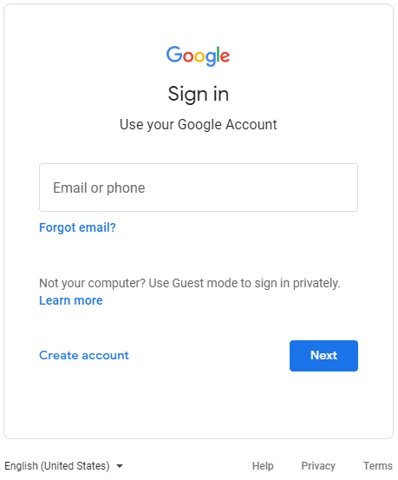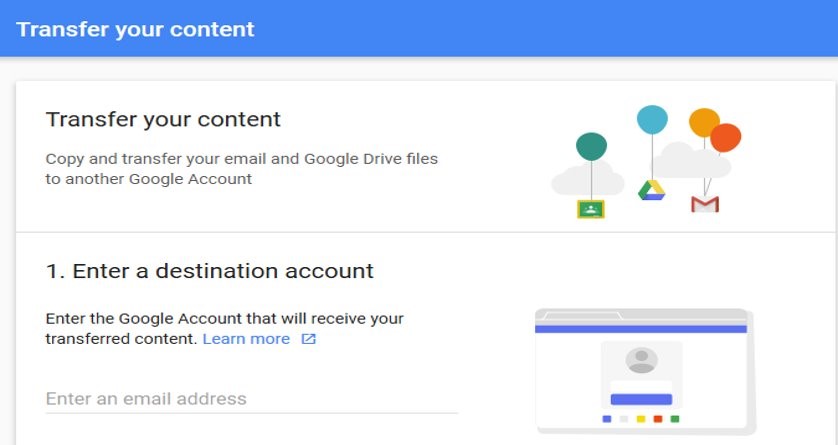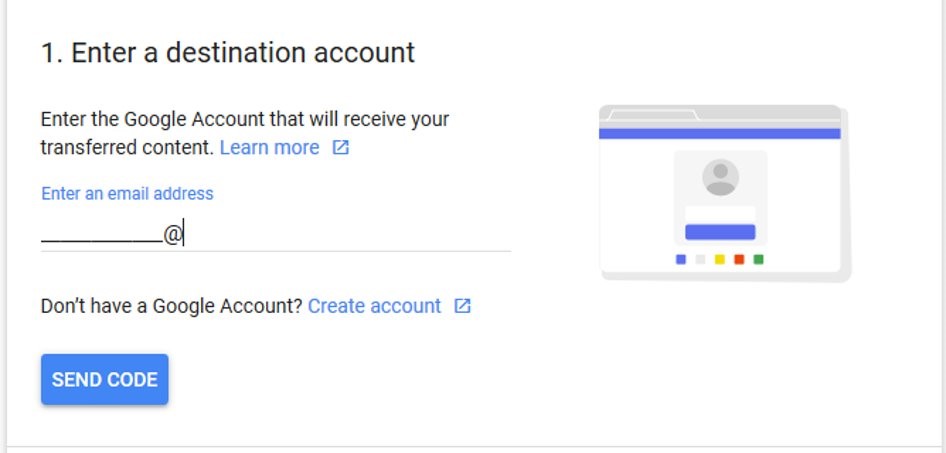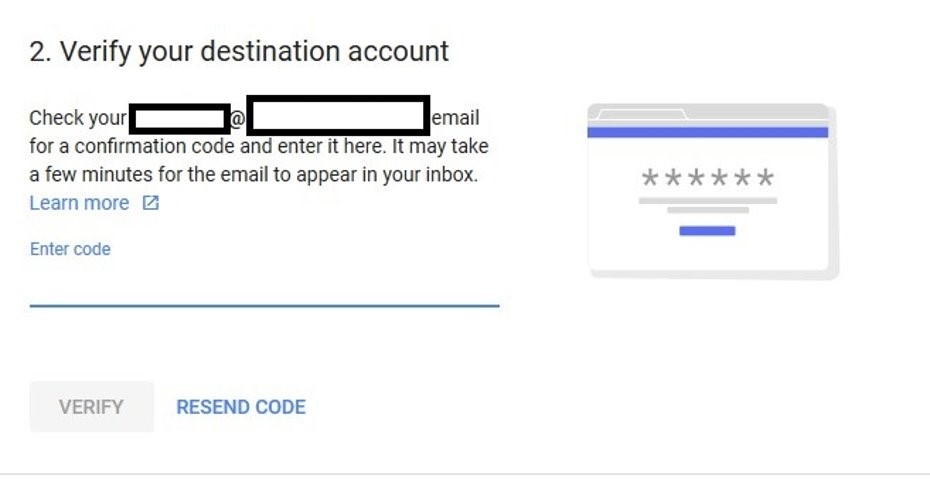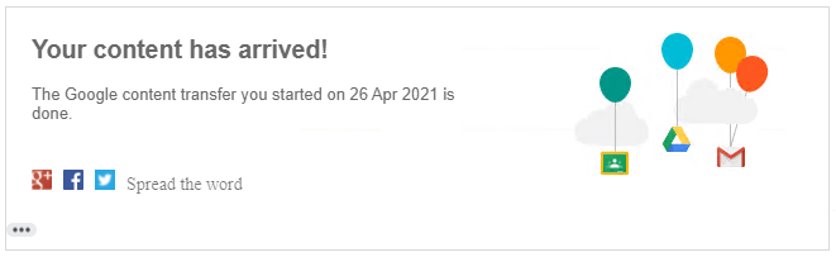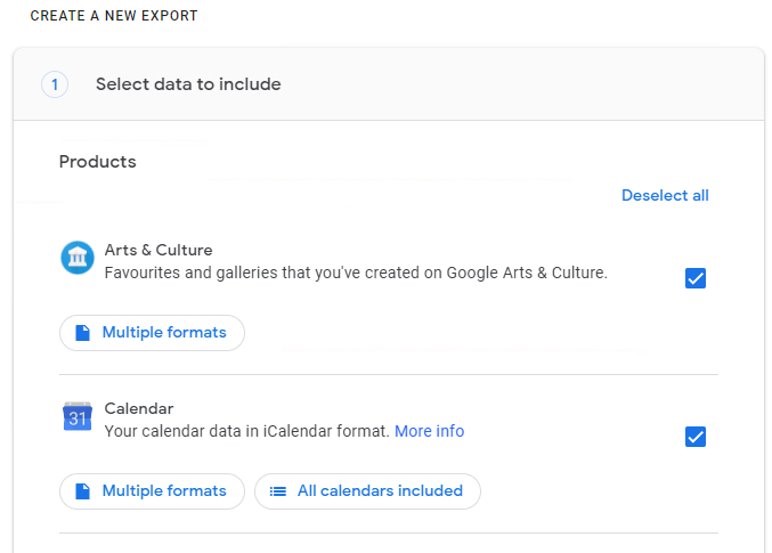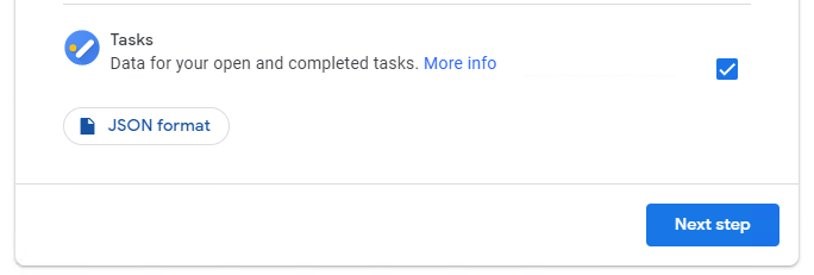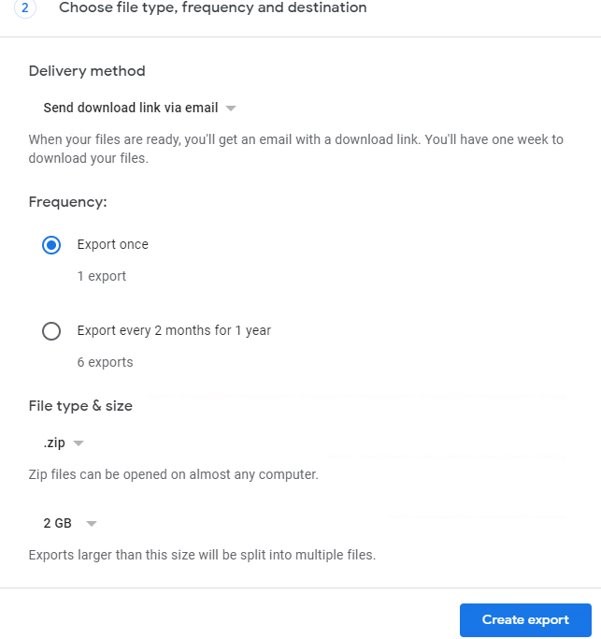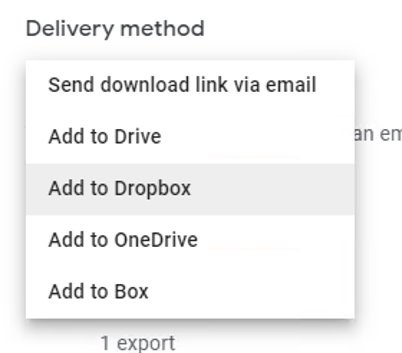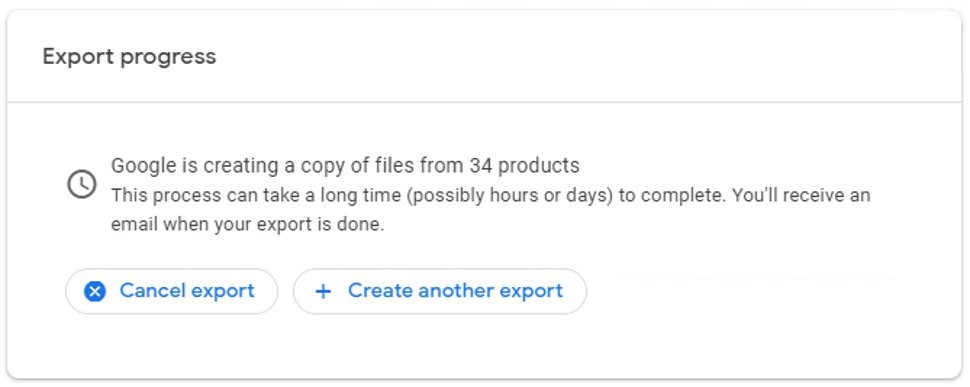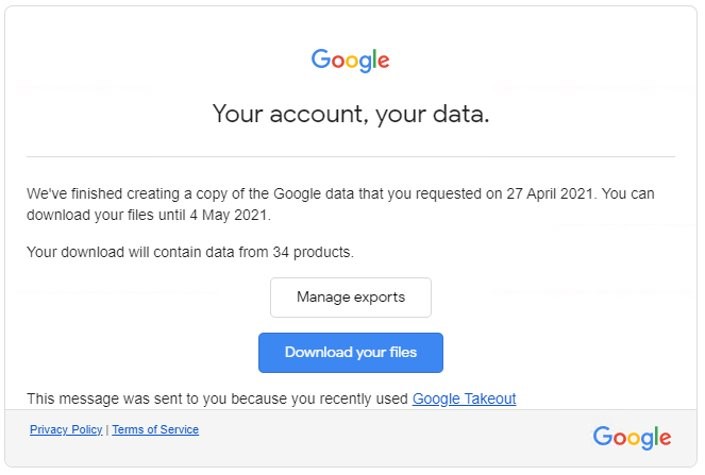Transfer Instructions
Before you begin, check that you are not logged in to your personal Google account on your web browser - the transfer must be started from your university account.
Example: ab123@greenwich.ac.uk
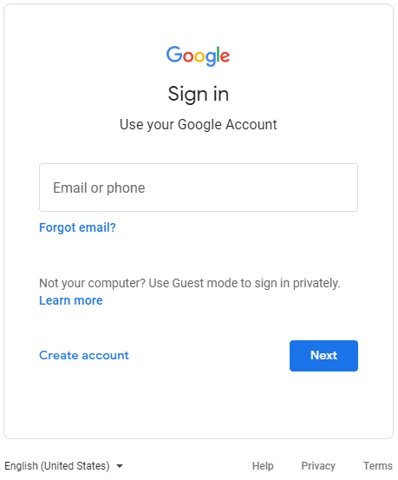
Transfer Link - https://takeout.google.com/transfer?pli=1
Step 2: Enter your personal Google account details
On the 'transfer your content' screen, enter the email address of the Google Account where you want to copy your content.
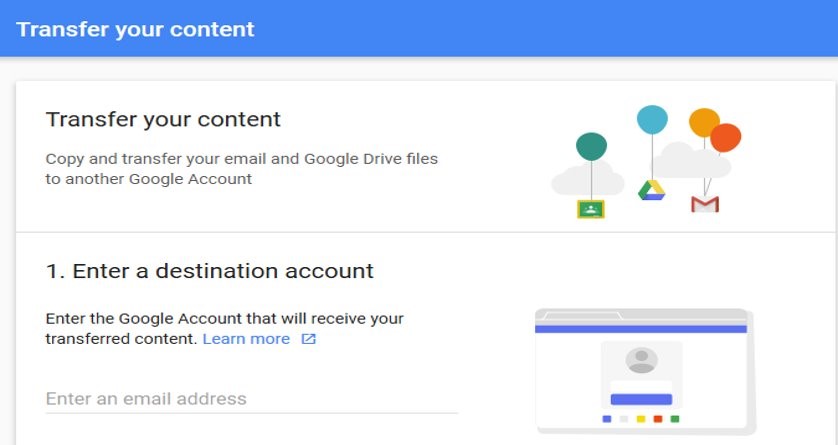
Step 3: Click “SEND CODE”
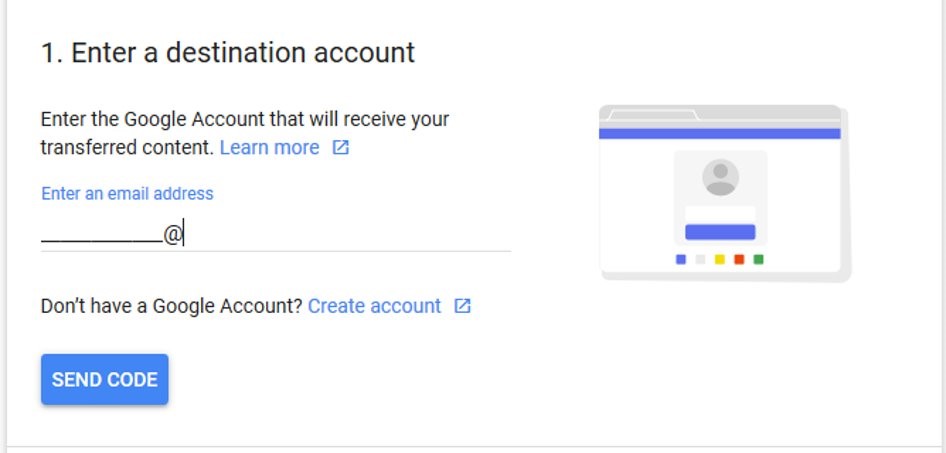
Step 4: Verify your destination account
Remain logged in to your university account, and open another browser/device or private tab to log into your personal Google account to get the code.
Enter the verification code from your personal account on the 'verify your destination account' screen.
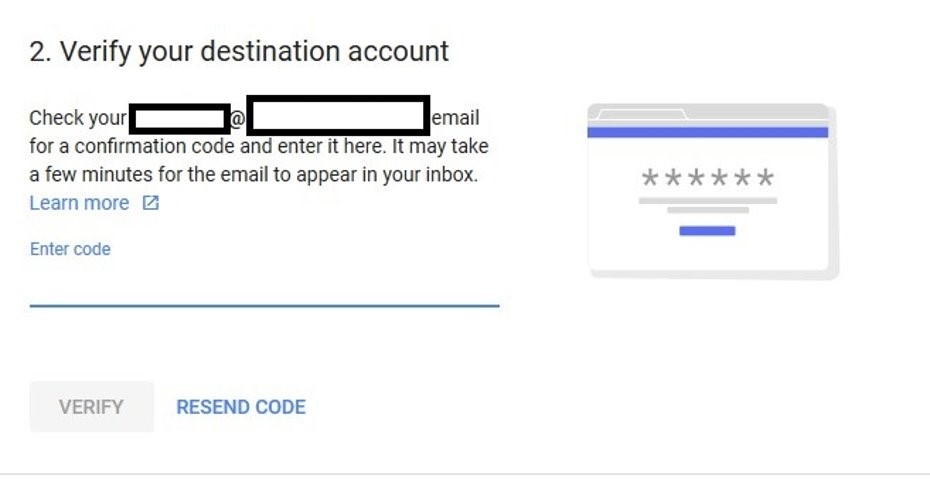
Step 5: Look for an email like this
If you have a lot of data it might take up to a week for it to arrive, Your files will be in a new folder in your personal Google Drive.
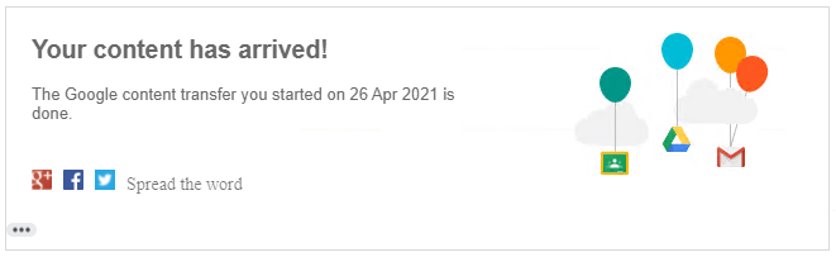
Don't forget: if you continue to use your Student Google account after you have done a data export, any new or updated files will NOT be included in the export and will also need to be saved or transferred.
Download Instructions
Step 1: Sign into your university account
Direct link to Google Apps: https://accounts.google.com/
Remember to use your university username and password
Example: ab123@greenwich.ac.uk
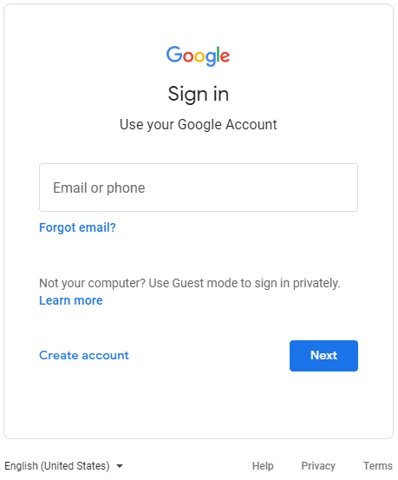
Step 2: Click on the download tool link
Download Tool Link - https://takeout.google.com/settings/takeout
You should be on this page:
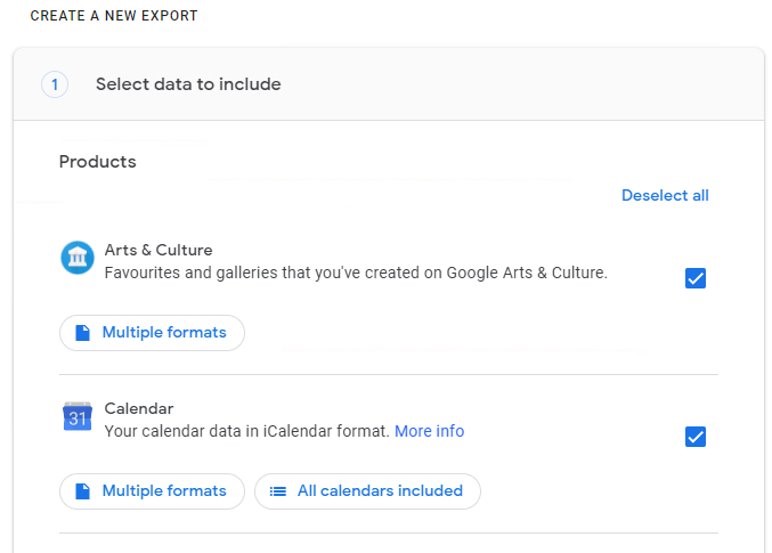
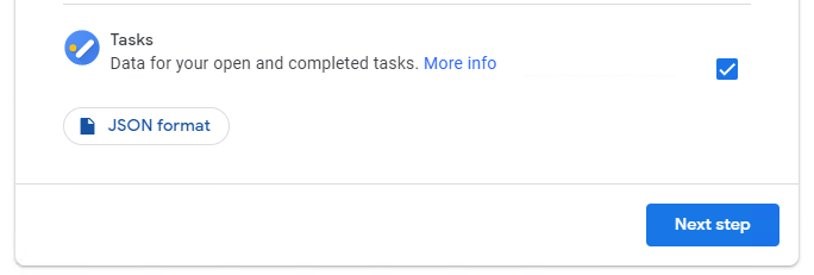
Step 3: Scroll down the page and click “Next step”
Check that everything you need is ticked.
Step 4: Verify data export settings
File type: .zip
Archive size: choose your size
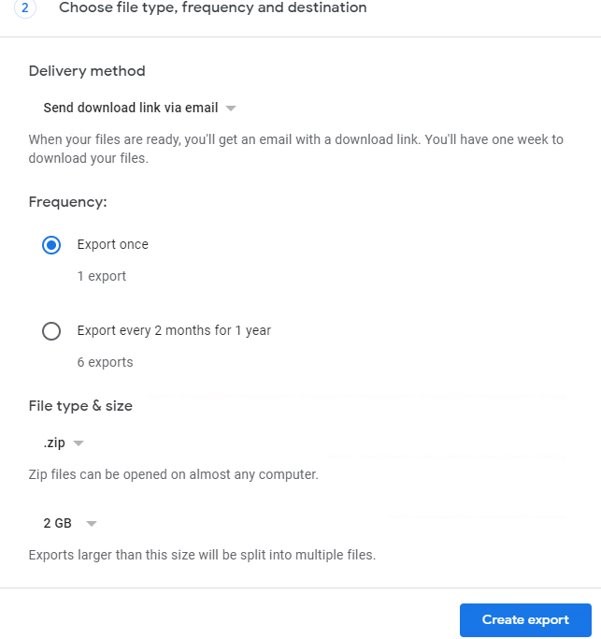
Step 5: Choose a delivery method
Select Download link in email
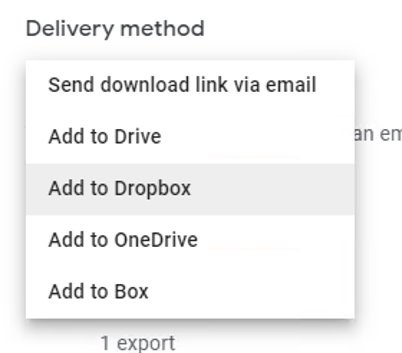
Step 6: Click “Create export”
Google will display a data export progress message which warns that the process can take a long time.
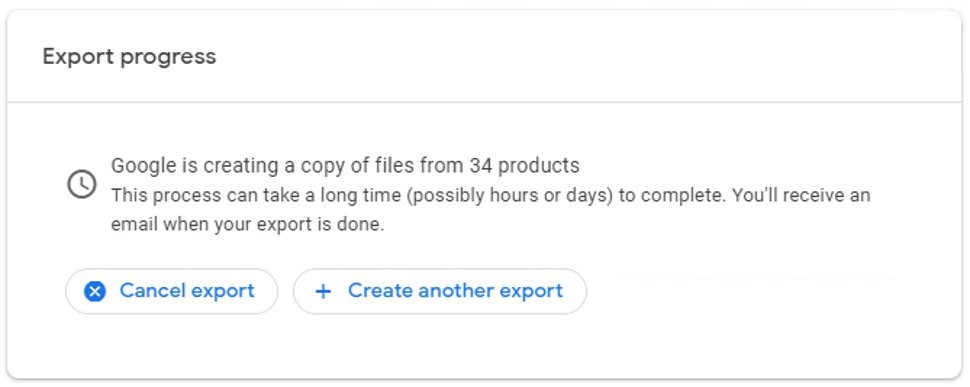
Step 7: Wait for the email
When your archive has been created, a download link will be emailed to you. Depending on the amount of information in your account, this process could take from a few minutes to a few days. Most people get the link to their archive the same day that they request it.
When your archive has been created Google will email you when it's ready.
It will look like this.

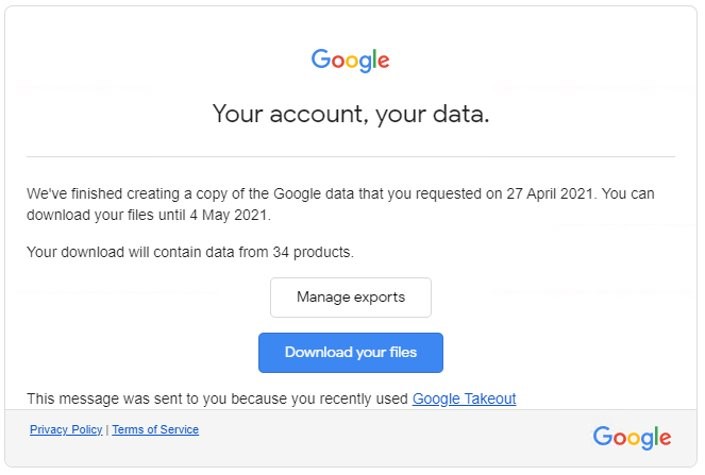
Step 8: Click “Download your files”
If you need additional assistance visit Google’s documentation on Google Takeout
Don't forget: if you continue to use your Student Google account after you have done a data export, any new or updated files will NOT be included in the export and will also need to be saved or transferred.