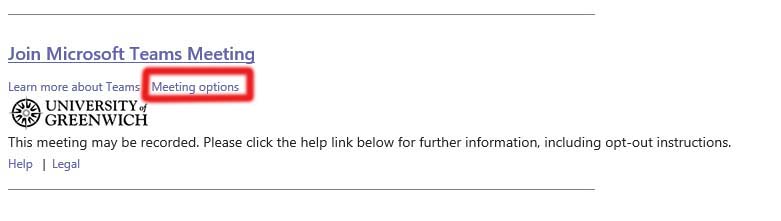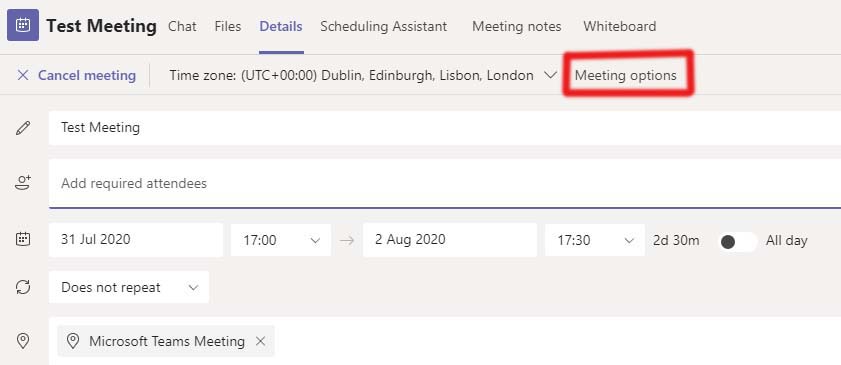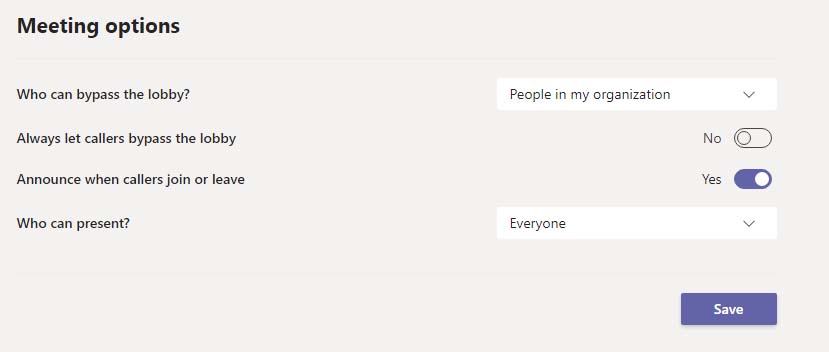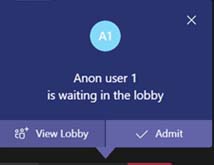We expect all students to
join Teams meetings using their @gre.ac.uk account unless anonymity is arranged in advance. Anonymity is granted for the recording; students joining using a pseudonym must make themselves name known to the meeting organiser/presenter so they can confirm they are authorised attendees before they are accepted into the meeting.
This is so that you know that everyone joining the meeting is authorised to be there, and will also make sure the student is marked as present for attendance monitoring.
Before the Meeting
Staff / Organiser
Meeting organisers should clearly state that they intend to record the meeting when the invitation is sent out. The invitation should include a message to ask if anyone attending wishes to join anonymously.
Review the Teams meeting options (figure 3) to set lobby options as required. These options can be accessed via either Outlook (figure 1) or the Teams interface (figure 2).
To facilitate anonymous attendance, the organiser or presenter must check the meeting lobby at the start of and during the meeting to admit people from the lobby. Please make sure you are able to facilitate this, otherwise attendees may miss part of the meeting.
It is the responsibility of the meeting organiser/presenter to ensure that only authorised attendees can join the meeting. You may wish to send anonymous attendees a meeting code word or phrase to enter in text chat as they enter the meeting.
See the Microsoft support pages for more information about Teams meeting options.
|
figure 1
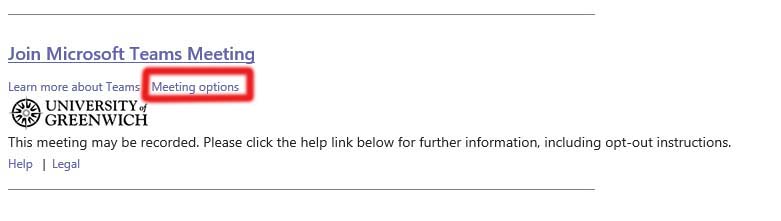
|
figure 2
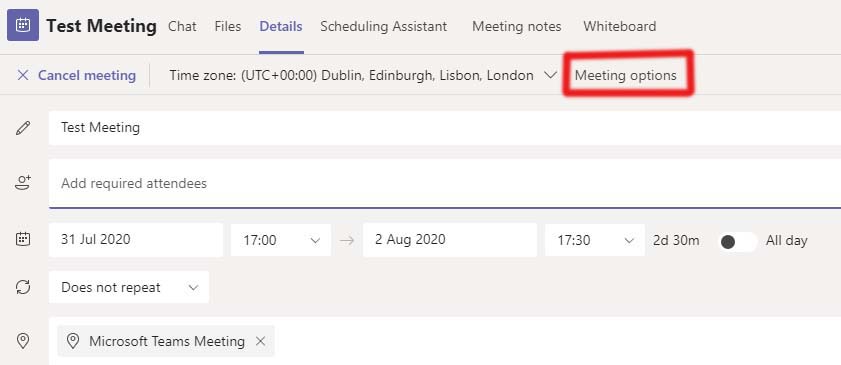
|
figure 3
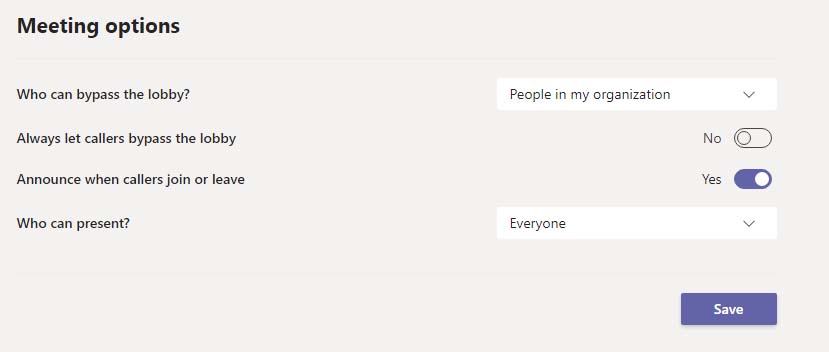
Student / Attendee
Meeting attendees must inform the organiser that they wish to attend anonymously, so that the meeting organiser can make appropriate arrangements.
During the Meeting
Staff / Organiser
Attendees must be reminded that a meeting will be recorded before recording starts. If prior notice has not been given and you decide to record the meeting, attendees must be given an opportunity to change their settings or leave the meeting and re-join anonymously before recording begins.
The organiser or a presenter must check the meeting lobby at the start of and during the meeting to admit anonymous attendees from the lobby. It is the responsibility of the meeting organiser/presenter to ensure that only authorised attendees can join the meeting. You may wish to send anonymous attendees a meeting code word or phrase to enter in text chat as they enter the meeting.
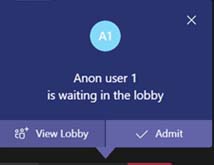
-
You can select View Lobby to see all those waiting, or click Admit to grant access.
-
Keep an eye on the meeting chat; anonymous attendees may choose not to raise their hand or speak during the meeting.
If the meeting was being recorded, you should stop the recording and ask if there are any questions anyone wishes to ask now that the recording has finished.
Student / Attendee
Join the Meeting Anonymously
In your email invitation, select Join Microsoft Teams Meeting.
A browser window will open and you will have the option to either open / download Teams to your computer or to continue in the browser and open the Teams meeting on the web.
Select the option to join the web meeting. Note, if you have the Teams app installed on your device, you may need to open an Incognito/InPrivate window in your browser and copy the meeting link into the address bar.
Type in your name. If you wish to remain anonymous, remember to enter an alternative name.
Remember you are still attending a university meeting, even if your name is not available to the other guests, so please:
-
Be polite.
-
Don't use a name of another student.
-
Don't use a nickname that others may recognise or be offended by.
Choose the audio and video settings you want.
-
If you wish to remain anonymous, make sure your camera and microphone are switched off before you join the meeting.
Select Join now.
Depending on meeting settings, you will either enter the meeting right away, or wait in a lobby for the meeting organiser or presenter to admit you.
Contributing to the Meeting
If you wish to contribute to the meeting while staying anonymous, you can type comments or questions into the chat, which will be shared using your "anonymous name".
After the Meeting
Staff / Organiser
Review the advice on
maintaining your Teams and delete any unwanted or outdated information.
Student / Attendee
If you joined a meeting anonymously, check any entries you made in the chat and delete any you would like to remove. Only the person who entered the comment in the chat can edit or delete it. Once you have logged out of the meeting you will not be able to delete any comments. Once you are satisfied you have checked the chat, you can leave the meeting.